
Avant de rentrer dans le vif du sujet, définissons ensemble le profil type d’une PME souhaitant utiliser SharePoint pour la gestion documentaire en mode GED (Gestion Electronique de Documents).
Nous retrouvons dans bien des entreprises un classement des contenus au sein d’une arborescence thématique comme celle-ci.
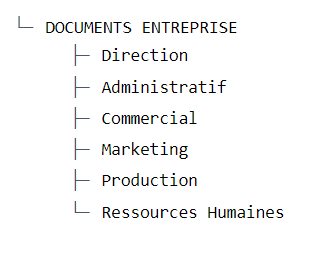
Nous essayons tous de « ranger » nos documents de la manière la plus logique afin de les retrouver rapidement en fonction de leur position dans l’arborescence du serveur de fichiers ( NAS, Drive,…).
Avec Sharepoint nous pourrons faire de même, mais surtout nous pourrons faire beaucoup mieux que cela. En effet, si vous gérez une grande quantité de documents, il est probable que la recherche d’un contenu devienne complexe, et donc, à la fois long et surtout pénible.
SharePoint propose donc d’aller un peu plus loin dans le classement des documents en proposant de rajouter un étage de classement en se basant sur les équipes de l’entreprise, d’où l’introduction des Teams.
Dans l’univers des abonnements Office 365 le terme Teams désigne à la fois un outil de travail (un logiciel) mais également une nouvelle méthodologie d’interaction entre les collaborateurs et leurs documents.
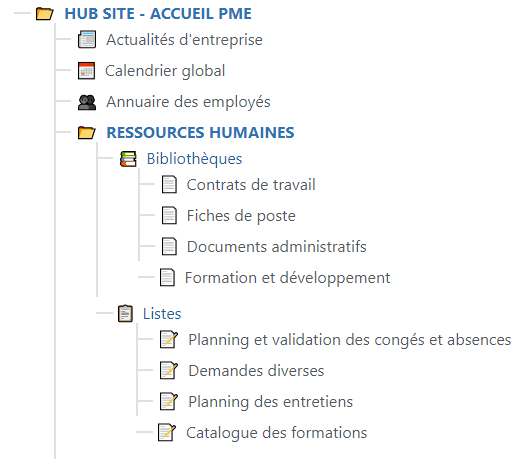
Il est fort probable qu’une PME possédera ces quatres types d’espaces de collaboration :
Les Espaces Projets constituent le cœur opérationnel de notre plateforme collaborative, où chaque projet majeur bénéficie d’un environnement dédié et structuré. Ces espaces permettent une gestion centralisée des documents, du suivi et des échanges liés à chaque projet, facilitant ainsi la coordination entre les équipes internes et la communication avec les parties prenantes externes.
Centre névralgique de l’innovation, l’Espace R&D offre un cadre sécurisé pour le développement et l’exploration de nouvelles solutions. Cet environnement hautement confidentiel permet aux équipes de recherche de collaborer efficacement tout en protégeant la propriété intellectuelle et les avancées technologiques de l’entreprise.
Véritables points d’ancrage de la vie départementale, les espaces équipes rassemblent tous les éléments essentiels au fonctionnement quotidien de chaque service. Ces espaces centralisent les ressources organisationnelles, les procédures et les outils nécessaires pour optimiser la productivité et la cohésion des équipes.
Ainsi les équipes citées précédement (Direction, RH, Commercial, Production, Marketing, Administratif) possèderont chacune
Voyons quelques-uns des usages que nous retrouvons dans les PME qui démarrent avec SharePoint Online.
🔑 Remarque : SharePoint étant totalement paramétrable, il ne faut pas voir dans ce qui est présenté ici comme étant LA SEULE manière d'utiliser les nombreuses fonctionnalités de cet écosystème. Cette liste n’est là que pour vous donner des exemples, car il n’existe pas vraiment de limite dans ce que peut faire SharePoint dans la gestion documentaire.
La collaboration étant au cœur des besoins, voici ce que nous retrouverons très probablement dans votre SharePoint.
Il est à noter que SharePoint propose une fonctionnalité incroyable de mise en relation de contenu entre eux. Ainsi vous pouvez créer un lien entre un fichier PDF de facture et un Word de contrat (ou un Excel…). Cela vous permet de savoir tout de suite (sans même l’ouvrir) qu’une facture est rattachée à CE contrat.
C’est certainement une des fonctionnalités les plus appréciées quand vous commencerez à utiliser SharePoint et OneDrive (voir le lien entre SharePoint et OneDrive)
Au sein d’une bibliothèque de documents, vous pouvez imposer des modèles aux utilisateurs lors de la création d’un contenu. Ainsi il ne leur sera pas possible de ne pas respecter les règles et la charte graphique de l’entreprise.
A ce stade, voyons déjà quelques-uns des avantages procurés par la mise en place d’une gestion documentaire avec SharePoint Online pour répondre aux attentes des principales des PME.
Le tableau suivant reprend, en haut les problématiques des entreprises et, en dessous, les avantages apportés par SharePoint pour chacunes d’elles.
Le gain est souvent le premier critère sur lequel une PME souhaite agir, même si ; comme nous le verrons ci-dessous d’autres axes sont à envisager.
Le fait d’utiliser des bibliothèques de documents dans SharePoint Online à la place des anciens dossiers et arborescences complexes sur un serveur de fichiers vous permet de rendre votre organisation documentaire plus claire, logique et sécurisée.
Quand on n’a encore jamais utilisé la coédition documentaire en LIVE, il est difficile de de rendre compte du gain de temps d’un temps et de la qualité des contenus produits.
Voici un exemple d’arborescence d’un SharePoint Online pour une PME.
La direction a choisi d’avoir un espace dédié pour tous les contenus qu’elle manipule.
Cette structure possède à la fois des bibliothèques de contenu (de documents) et des listes SharePoint (voir page sur la présentation liste SP vs Bibliothèque)
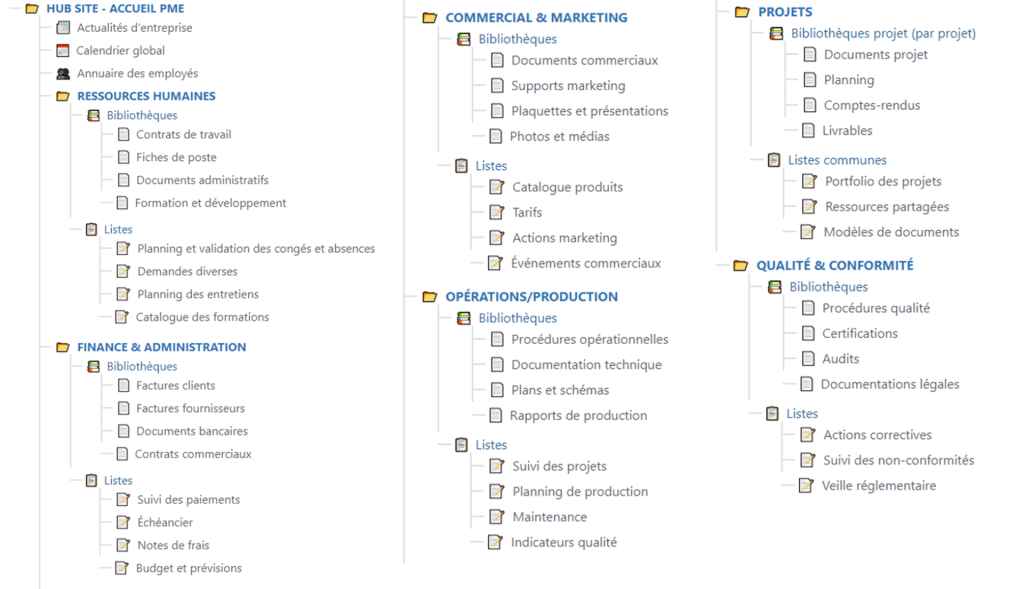
Lors de votre arrivée sur SharePoint vous utilisez très probablement les paramètres personnalisés suivant :
Nous vous présentons ici une courte descriptions des bonnes pratiques à mettre en œuvre sur SharePoint Online.
Vous auriez raison de penser que les noms de fichiers ont maintenant peu d’importance puisque l’on peut attacher à tout type de contenu des métadonnées descriptives.
Néanmoins, par défaut pour les nouveaux documents nous vous proposons ce type de nommage.
Pour aller encore plus loin, vous pouvez consulter notre article sur le nommage des contenus SharePoint en accord avec le référentiel ISO 9001. Comment nommer ses fichiers sur SharePoint Online – Openhost
[SERVICE]_[TYPE]_[NOM]_[DATE].extension
Exemple : COM_PROP_ClientX_SARL_2024-03.docx
Soyons maintenant un peu plus contraignant…
Marc, expert SharePoint chez Openhost, aime rappeler que comprendre les limites de stockage et les quotas est essentiel pour planifier efficacement son environnement SharePoint. « C’est comme construire une maison, » dit-il souvent, « il faut connaître les dimensions du terrain avant de dessiner les plans. »
| Type d’allocation | Volume | Commentaires |
|---|---|---|
| Stockage initial organisation | 1 To | Volume de base pour l’entreprise |
| Stockage par utilisateur | +10 Go | Par licence utilisateur active |
| Site d’équipe standard | Jusqu’à 25 To | Par site individuel |
| OneDrive standard | 1 To | Par utilisateur |
| OneDrive entreprise | Jusqu’à 5 To | Sur demande |
Tableau 1 : Quotas de stockage de base
Pour une entreprise de 100 employés, le calcul serait :
| Catégorie | Limite | Détails |
|---|---|---|
| Taille maximale de fichier | 250 Go | Par fichier individuel |
| Éléments par bibliothèque | 30 millions | Impact performances au-delà de 100 000 |
| Niveaux d’arborescence | 400 niveaux | Recommandé : max 7 niveaux |
| Limite de synchronisation | 300 000 éléments | Nombre total de fichiers |
| Taille min. synchronisation | 1 octet | – |
| Longueur nom de fichier | 400 caractères | Certains caractères spéciaux interdits |
Tableau 2 : Limites techniques détaillées
La gestion de l’espace de stockage est devenue un enjeu crucial pour les entreprises. Julie, responsable infrastructure chez un client d’OpenHost, partage son expérience : « Nous avons dû rapidement adapter notre capacité de stockage face à l’augmentation des documents versionnés. Heureusement, le processus d’extension est simple. »
| Aspect | Détail | Information |
|---|---|---|
| Achat minimum | 1 To | Par incrément |
| Tarification | ~0.20€/Go/mois* | *À vérifier selon contrat |
| Délai d’activation | Immédiat | Après validation de l’achat |
| Type d’allocation | Flexible | Assignable par site |
Tableau 3 : Options d’extension du stockage
Ces limites techniques influencent directement votre stratégie de versioning. Considérez que :
En tant qu’experts SharePoint, nous recommandons de :
Openhost vous accompagne pour :
🔑 Point clé : Le succès de SharePoint en PME repose sur une structure simple, des règles claires et une formation adaptée des utilisateurs.
La migration d’un serveur de fichiers ou d’un NAS vers SharePoint Online est tout à fait possible et Microsoft propose plusieurs outils pour faciliter ce processus. L’outil principal est « SharePoint Migration Tool » (SPMT), un utilitaire gratuit de Microsoft qui permet de migrer le contenu depuis des partages réseau, des serveurs de fichiers ou des bibliothèques SharePoint On-premises vers SharePoint Online. Il préserve les métadonnées essentielles comme les dates de modification et les permissions (avec une correspondance possible vers les groupes Microsoft 365), tout en permettant de réorganiser les données pendant la migration.
Cependant, certaines limitations sont à prendre en compte : la taille maximale de fichier (250 GB), les types de fichiers non supportés, les noms de fichiers contenant des caractères spéciaux, et surtout la nécessité de repenser la structure de l’information car une simple copie de l’arborescence existante n’est pas toujours la meilleure approche dans SharePoint qui privilégie une organisation basée sur les métadonnées plutôt que sur une hiérarchie profonde de dossiers.
Nous possédons des outils et des processus spécifiques pour ce type de projet de migration. En savoir plus.
SharePoint se distingue fondamentalement d’un serveur de fichiers ou d’un NAS d’entreprise par sa nature collaborative et sa richesse fonctionnelle : alors qu’un serveur de fichiers offre principalement un stockage hiérarchique basique de fichiers avec des permissions simples. SharePoint propose une plateforme complète de gestion de contenu qui inclut le versioning automatique, la co-édition en temps réel, la recherche avancée dans le contenu des documents, les métadonnées personnalisables, le partage externe sécurisé, l’accès depuis n’importe où via le web, l’intégration d’applications métier (workflows, formulaires, tableaux de bord), et la possibilité de créer des sites d’équipe ou des intranets complets.
De plus, contrairement à un NAS qui nécessite souvent un VPN pour l’accès à distance, SharePoint est nativement accessible via internet de manière sécurisée et s’intègre parfaitement avec les autres services Microsoft 365 comme Teams, Planner ou Power Automate, permettant ainsi une collaboration moderne et des automatisations avancées impossibles avec un simple stockage de fichiers traditionnel.
Voir notre page dédiée à cette question.
Par défaut, Microsoft chiffre toutes les données au repos et en transit dans SharePoint et OneDrive, mais Microsoft garde la capacité de déchiffrer ces données pour assurer certains services (indexation, aperçus, etc.).
Pour un chiffrement où même Microsoft ne peut pas accéder aux données, il existe plusieurs approches :
A) Chiffrement côté client avant l’envoi
Chiffrer manuellement les fichiers sensibles avec des outils comme 7-Zip ou VeraCrypt avant de les téléverser
Seuls les utilisateurs ayant la clé de déchiffrement pourront lire les fichiers
Inconvénient : perte des fonctionnalités de collaboration en temps réel
B) Solutions de chiffrement tiers intégrées
Des solutions comme Boxcryptor ou Cryptomator peuvent s’intégrer à OneDrive
Elles chiffrent automatiquement les fichiers avant l’envoi vers le cloud
L’interface reste transparente pour l’utilisateur final
C) Microsoft Double Key Encryption (DKE)
Solution entreprise nécessitant Microsoft 365 E5
Les données sont chiffrées avec deux clés : une contrôlée par Microsoft, l’autre par votre organisation
Microsoft ne peut pas déchiffrer seul les données
La méthode la plus simple pour un utilisateur individuel est d’utiliser un outil de chiffrement tiers avant d’envoyer les fichiers sensibles. Pour une entreprise, DKE offre une solution plus intégrée.
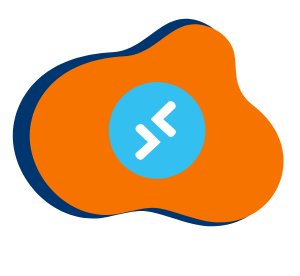
Azure Virtual Desktop est la solution de bureau virtuel de Microsoft hébergée dans le cloud Azure qui remplace RDS Serveur et TSE Serveur. Elle permet aux éditeurs de logiciels de proposer leurs applications en mode SaaS (Software as a Service) sans avoir à réécrire leur code.
Lire la suite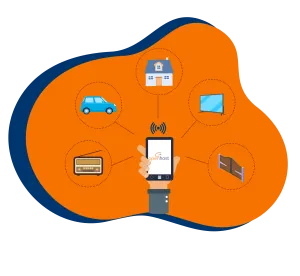
Les objets connectés sont en pleine essor et participent grandement à la modernisation de la plupart des processus industriels. Ils doivent faire l’objet d’une surveillance renforcée car s'ils sont mal sécurisés, ils peuvent constituer une nouvelle porte d'entrée pour des tentatives d'attaques informatiques [...]
Lire la suite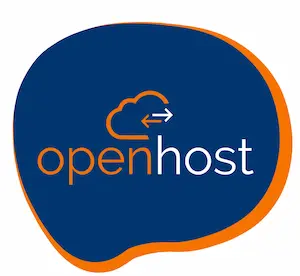
La suite Microsoft Office 365 installée dans l’entreprise Openhost est un partenaire privilégié de Microsoft et c’est à ce titre que nous proposons la suite Office. Au delà de la revente pure, nos équipes accompagnent les entreprises sur l’installation de cet outil bureautique et collaboratif, couvrant une grande partie des besoins en entreprise : Applications […]
Lire la suite