Important
Cet article fait la promotion d’Exchange 2016, un produit qui n’est plus commercialisé par Openhost. Nous préconisons désormais Exchange Online.
En savoir plus
Microsoft Exchange est une solution de messagerie professionnelle qui offre de nombreuses fonctionnalités pour les utilisateurs en entreprise. Cependant pour tirer pleinement profit de votre solution de messagerie Exchange, il est parfois nécessaire de réaliser certaines configurations. Notre équipe a donc sélectionné 5 questions fréquentes sur la configuration Exchange Outlook.
Voici donc 5 paramétrages qui vous permettront de profiter pleinement de votre messagerie Exchange !
Microsoft Exchange Outlook propose tout un ensemble de fonctionnalité qui en font la parfaite messagerie professionnelle pour de nombreuses entreprises. La gestion des données et informations de l’entreprise est un aspect essentiel. Chaque entreprise possède un système de communication interne propre mais la majorité des informations passent le plus souvent par emails. Le client Outlook de Exchange vous permet de définir des niveaux d’autorisation sur certaines boites mails.
La mise en place de ces autorisations de partage fait souvent appel à la notion de « niveau d’autorisation ». Elles s’appliquent au partage de calendrier, des taches, mais aussi aux listes de contacts dans votre outil de messagerie professionnelle. Voici les différents niveaux d’autorisation possible sur une boite mail Outlook :
Une fois un serveur de messagerie Exchange Outlook mis en place, il arrive régulièrement que la gestion de la sécurité ne soit pas paramétrée comme il se doit. Un problème qui revient régulièrement est la demande de mot de passe Outlook à chaque ouverture du client Exchange Outlook, une manœuvre répétitive qui peut être évitée avec une configuration correcte.
Pré-requis : Vous devez utiliser au minimum Outlook 2007 SP3 avec Windows XP SP3. Si vous utilisez une version antérieure, vous ne pouvez pas enregistrer les mots de passe et autoriser la connexion Outlook automatique.
| Version | Solutions possibles |
| Version antérieure ou égale à Outlook 2007 SP2 | Rétention des mots de passe impossible : mettre à jours vers Outlook 2007 SP3 |
| Version égale ou supérieur à Outlook 2010 | Sous Windows 7 : Suivre ce guide Sous Windows XP : entrez les mots de passe dans Panneau de configuration > Utilisateurs > Gestionnaire des mots de passe réseau |
Dans tous les cas, vérifiez bien que vous avez configuré votre messagerie en mode découverte automatique (découvrez notre guide sur la configuration en mode découverte automatique) et non pas en mode manuel.
Si les 2 solutions précédentes n’ont pas encore résolu le problème, vous pouvez essayer de modifier les paramètres proxy de votre client Outlook.
Dans les paramètres proxy Exchange veillez à cocher toutes les cases (Réseaux rapides et Réseaux lents).
Pour les paramètre proxy Outlook Exchange 2010, vous trouverez cette boite de dialogue :
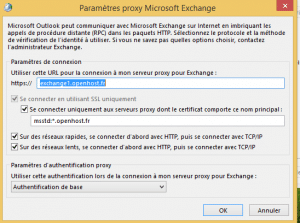
Concernant la version Outlook Exchange 2013, une boite de dialogue similaire apparaîtra pour régler les paramètres proxy :
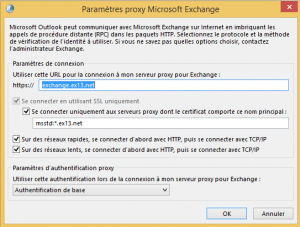
Concernant les paramètres proxy Exchange 2016 pour une connexion avec le client Outlook 2016, merci de vous rapprocher de notre équipe qui pourra vous fournir les informations nécessaires.
Note : Depuis le 1er Août 2019, les dossiers publics ne sont plus disponibles sur nos offres Exchange 2016 hébergées sur notre Cloud Souverain en France. En termes de collaboration, des alternatives plus productives sont disponibles. Pour en savoir plus, n’hésitez pas à contacter notre équipe !
Les dossiers publics Exchange Outlook vous permettent de partager simplement des informations avec vos collaborateurs. Vous pouvez partager des mails, des documents mais aussi des calendriers ou des carnets de contact avec l’ensemble des membres de votre organisation.
Pour afficher les dossiers publics Outlook, lancez votre client de messagerie Outlook et cliquez sur l’icône en forme de dossier en bas :
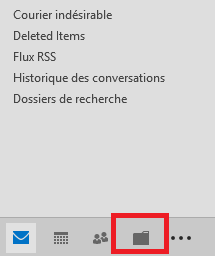
Vous le verrez alors apparaître en dessous de votre boîte aux lettres :
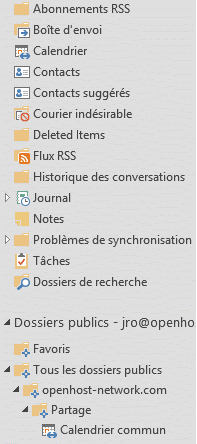
Vous pouvez par exemple :
Avec Exchange Outlook en mode « mise en cache activé », un fichier OST ou PST est créé au sein de votre système. Ce fichier vous permet de consulter vos messages hors connexion et regroupe donc tous vos échanges mails en archive Outlook 2016.
Créer une archive Outlook : Il peut arriver que vous ayez besoin de changer l’emplacement de votre fichier pour des raisons de stockage ou bien afin de faciliter la sauvegarde centralisée au sein de votre organisation.
Attention : Changer l’emplacement d’un fichier OST ou PST vers un emplacement réseau n’est pas conseillé par Microsoft pour des raisons de temps d’accès (latence). Pour plus d’information veuillez consulter cet article sur la mise en réseau d’un fichier OST ou PST.
Pour modifier l’emplacement de ce fichier, il sera nécessaire d’en créer un nouveau, en effet, il n’est pas possible de déplacer un fichier existant. Pour cela fermez complètement Outlook, puis allez dans « Panneau de configuration », « Courrier », puis cliquez sur « Comptes de messagerie » :
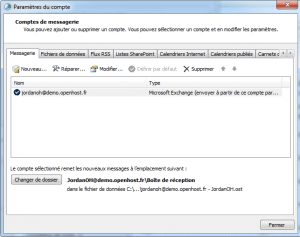
Sélectionnez votre compte Microsoft Exchange, puis cliquez sur « Modifier ». Désactivez la case à cocher « Utiliser le mode Exchange mis en cache »
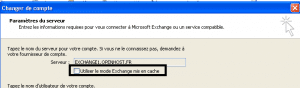
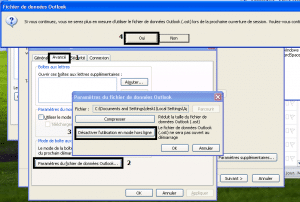
Choisissez « Paramètres supplémentaires », puis allez sur l’onglet « Avancé ». Dans « Paramètres du fichier de dossiers en mode hors connexion », cliquez sur « Désactiver l’utilisation en mode hors ligne », puis sur « Oui » dans la boîte de dialogue qui s’affiche :
Ensuite, cliquez sur » Parcourir », puis accédez à l’emplacement où vous souhaitez enregistrer le fichier .ost ou .pst, entrez un nom de fichier puis cliquez sur « Ouvrir ». Sélectionnez OK. Outlook vous informera qu’il ne trouve pas le fichier à l’emplacement spécifié et vous proposera de le créer. Indiquez « Oui » :
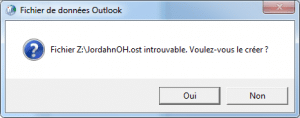
Activez maintenant la case à cocher « Utiliser le mode Exchange mis en cache » et cliquez sur « Suivant » puis sur « Terminer ». Votre compte Outlook fonctionne désormais avec un fichier hors connexion situé sur le réseau qui vous permettra de réaliser un archivage Outlook 2013 ou Outlook 2016.
Openhost vous propose avec la nouvelle version Outlook Exchange 2016, de vous connecter à votre messagerie à partir de n’importe quel endroit dès lors que vous avez un accès internet.
Entrez ensuite votre adresse mail et votre mot de passe fourni par Openhost et cliquez sur « Se connecter ».
Une fois cette opération effectuée, vous pourrez accéder à vos mails depuis votre smartphone Android avec Outlook, iPhone Outlook ou encore directement via un navigateur web avec le webmail Outlook Exchange.

Openhost vous aide à assurer la sécurité informatique de votre entreprise grâce à des solutions Microsoft 365 et Azure en s’appuyant sur les recommandations de l’Agence nationale de la sécurité des systèmes d’information (ANSSI). Ce guide a pour objectif de vous informer sur les risques et les moyens de vous en prémunir et chaque règle ou “bonne pratique” est accompagnée d’un exemple inspiré de faits réels auxquels l’ANSSI a été confrontée.
Lire la suite![Les tendances du cloud en 2017 [Infographie]](https://www.openhost-network.com/wp-content/themes/bambi-theme-main/assets/images/img_blog_openhost_xs.webp)
Avec 26% de croissance prévue d’ici à 2019, le cloud poursuit son envolée. 71% des entreprises déclarent ainsi envisager d’intégrer le Cloud dans leurs process et systèmes d’informations. Avec une telle croissance, pas facile de garder les idées claires sur son évolution ! Grâce à cette infographie, faites un tour d’horizon des Tendances du Cloud en […]
Lire la suite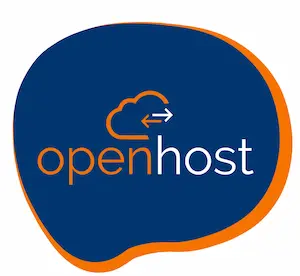
De nombreuses entreprises se tournent vers les offres Microsoft Office 365. L’année 2017 a été riche en nouveautés avec de nouvelles licences Microsoft 365 comprenant les packs Office 365 mais aussi différentes solutions de sécurité et d’analyse pour votre entreprise. Pour autant passer d’un système de collaboration et d’hébergement de données interne en entreprise vers […]
Lire la suite