Important
Depuis août 2023, le produit « Azure Active Directory » a été remplacé par « Microsoft Entra ID ». Toutes les licences et fonctionnalités restent inchangées.
En savoir plus
Si vous travaillez sur un environnement Active Directory depuis plusieurs années, il y a de fortes chances que vous vous soyez déjà demandé comment récupérer la date de dernière connexion de vos utilisateurs. Si vous avez tenté de faire un export au format CSV avec la commande suivante et que cela n’a pas abouti, alors vous êtes au bon endroit :
Get-ADUser -Properties lastlogondate -Filter * | Export-csv
Dans un environnement Cloud Microsoft 365, il s’agit d’une information plus complexe à exporter. Aujourd’hui nous faisons le point sur la méthode à utiliser pour l’obtenir.
Objectif : créer une application Azure AD qui va exécuter un code Powershell.
L’accès aux propriétés utilisées dans le script suivant est conditionné à Azure AD Premium P1 et supérieur.
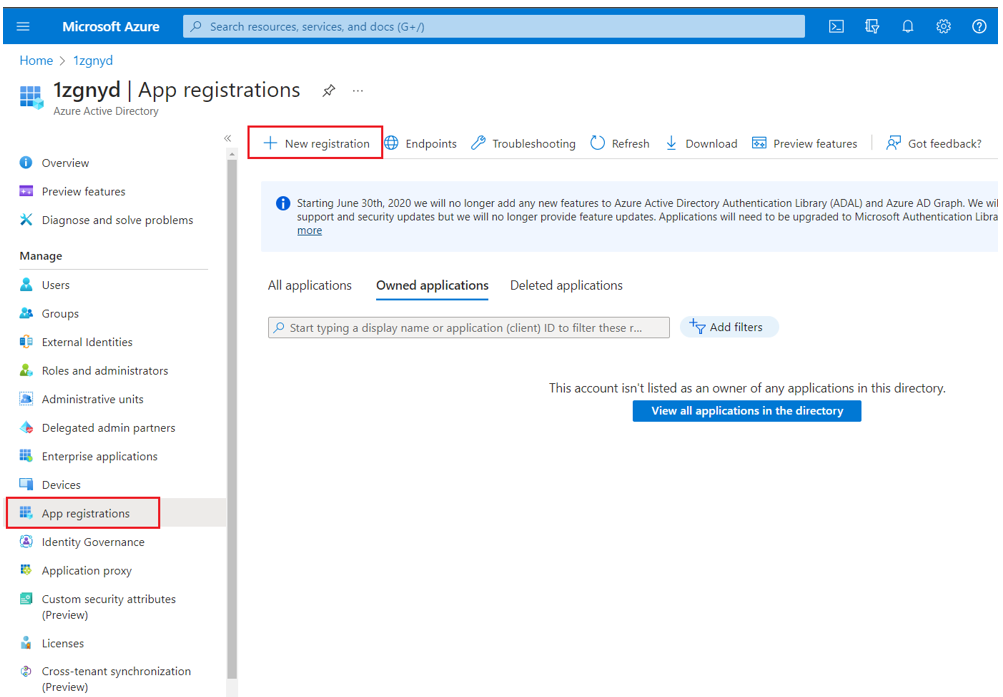
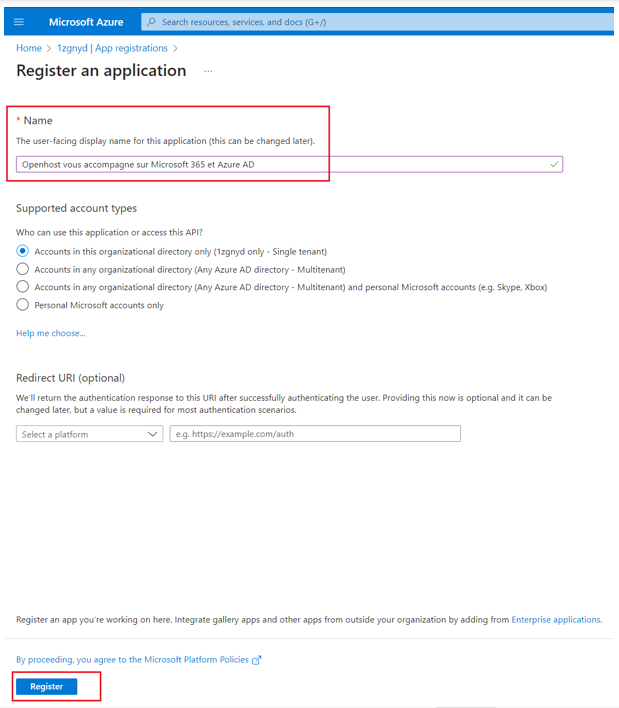
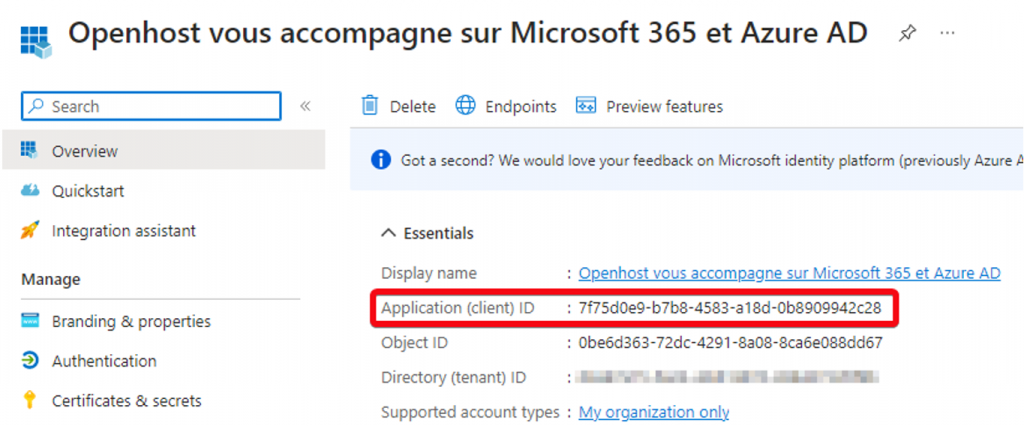
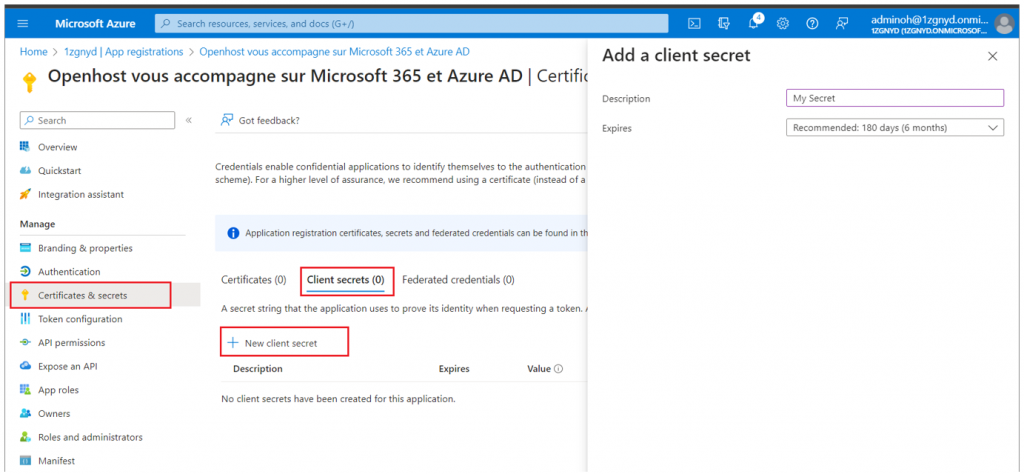
Attention, veillez à bien conserver le secret car il ne sera pas récupérable ensuite. Si vous le perdez, pas d’inquiétude, il vous suffira d’en créer un nouveau.
Maintenant que l’application Azure Active Directory est crée, il faut lui accorder les permissions nécessaires à l’export des informations souhaitées.
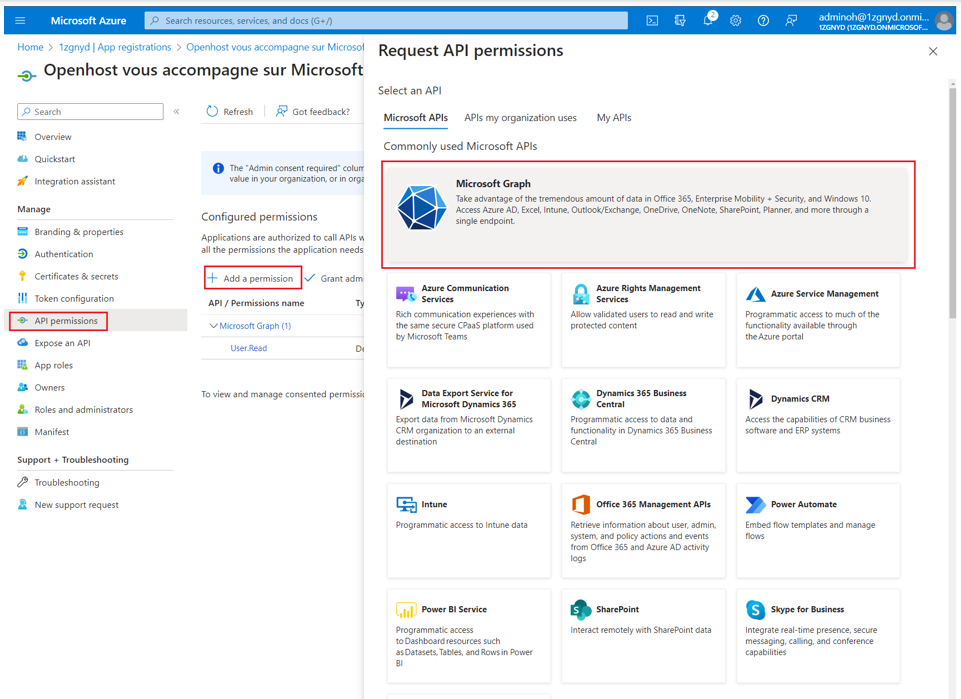
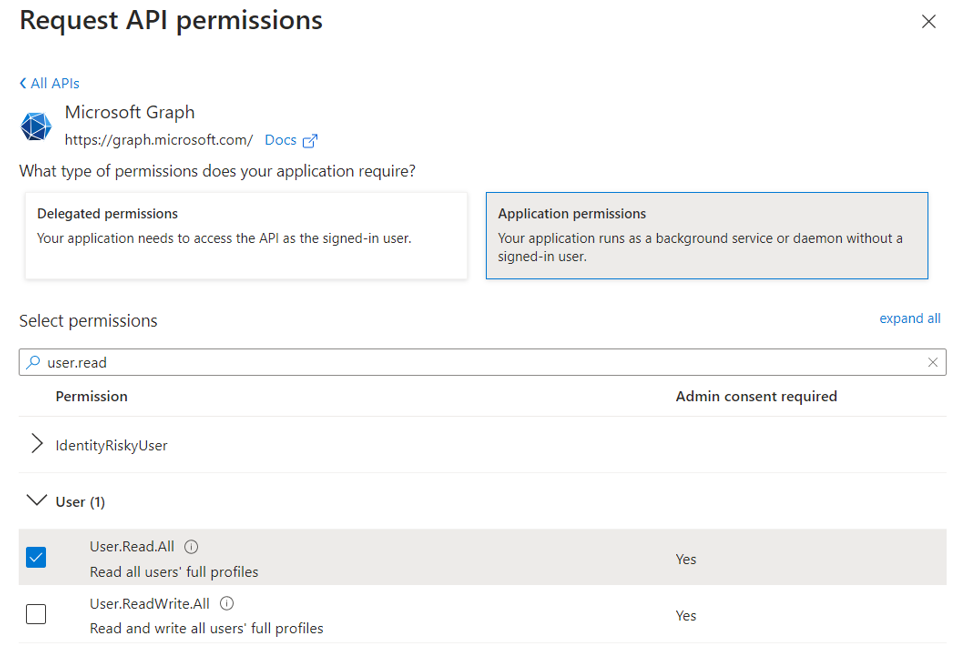
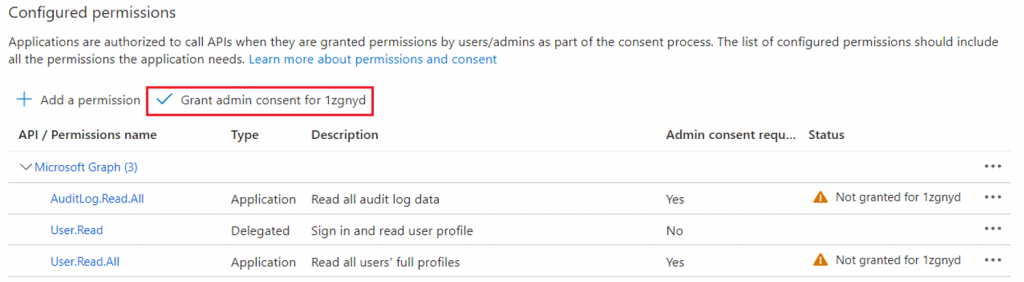
Le consentement est donné lorsque le statuts est en vert.
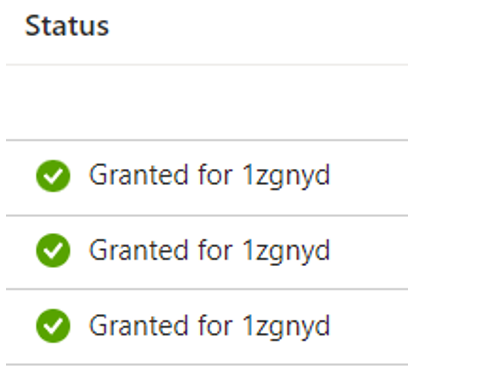
Vous pouvez copier-coller directement le script ci-dessous dans votre éditeur PowerShell. Il vous permettra de :
## Define context variables here
$TenantID = "<Insert TenantID here>"
$ApplicationID = "<Insert application ID here>"
$ApplicationSecret = "<Insert application secret here>"
## Acquire Access Token using defined variables
$AccessTokenRequest = @{
URI = "https://login.microsoftonline.com/${TenantID}/oauth2/v2.0/token"
Body = @{
'scope' = "https://graph.microsoft.com/.default"
'client_id' = $ApplicationID
'client_secret' = $ApplicationSecret
'grant_type' = 'client_credentials'
}
}
$AccessToken = (Invoke-RestMethod -Method 'POST' @AccessTokenRequest).access_token
## Form request headers with the acquired $AccessToken
$Headers = @{
'Content-Type' = 'applicationjson'
'Authorization' = "Bearer ${AccessToken}"
}
## Define API Url
$ApiUrl = "https://graph.microsoft.com/beta/users? `$select=displayName,userPrincipalName,signInActivity,userType,assignedLicenses"
$Result = @()
## Perform pagination if next page link is returned (odata.nextlink).
While ($Null -ne $ApiUrl) {
$Response = Invoke-RestMethod -Headers $Headers -Method 'GET' -Uri $ApiUrl
If ($Response.value) {
$Users = $Response.value
ForEach($User in $Users) {
$Result += New-Object PSObject -Property $(
[Ordered]@{
'DisplayName' = $User.displayName
'UserPrincipalName' = $User.userPrincipalName
'LastSignInDateTime' = If ($User.signInActivity.lastSignInDateTime) { [DateTime]$User.signInActivity.lastSignInDateTime } Else { $Null }
'LastNonInteractiveSignInDateTime' = If ($User.signInActivity.lastNonInteractiveSignInDateTime) { [DateTime]$User.signInActivity.lastNonInteractiveSignInDateTime } Else { $Null }
'IsLicensed' = If ($User.assignedLicenses.Count -ne 0) { $True } Else { $False }
'IsGuestUser' = If ($User.userType -eq 'Guest') { $True } else { $False }
}
)
}
}
$ApiUrl = $Response.'@odata.nextlink'
}
$Result | Export-CSV "C:TempLastLoginDateReport.CSV" -Encoding 'Unicode' -Delimiter ';' -NoTypeInformation
Tout d’abord, vous devez déclarer les différentes variables récupérées sur l’application Azure Active Directory et sur le portail Azure ($TenantID, $ApplicationID, $ApplicationSecret).
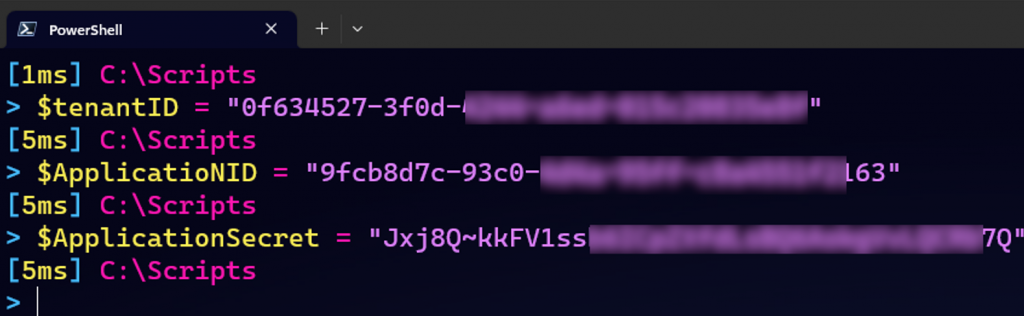
Grâce à ces variables, nous pouvons authentifier l’application Azure AD et récupérer un jeton d’accès (« Access Token« ) qui sera utilisé dans les différences requêtes.
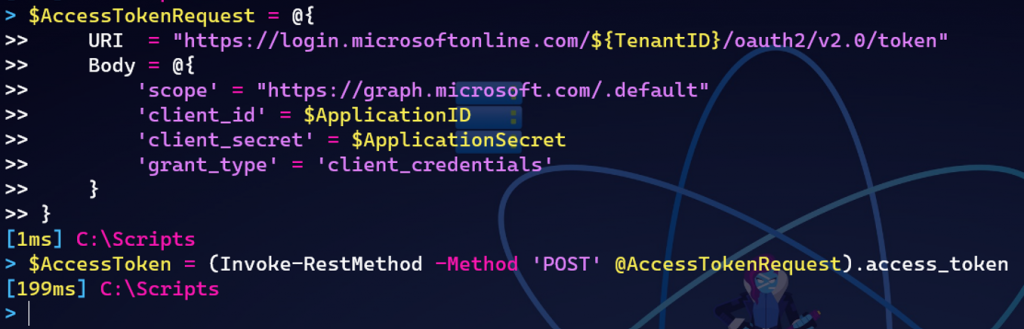
Ensuite, nous allons déclarer les variables qui composent les $Headers de la requête REST et l’URL de l’API Graph ($ApiURL). Attention, n’oubliez pas d’initialiser la variable $Resultat en Array.
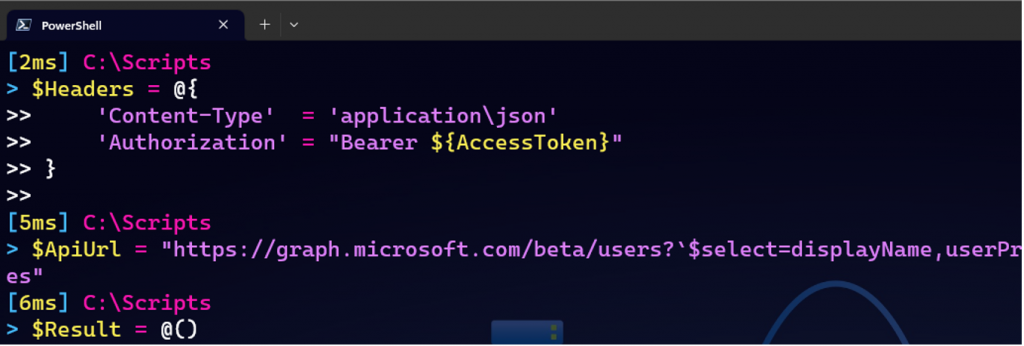
Il ne vous reste plus qu’à exécuter le code. Les résultats sont stockés dans la variable $Result. Sur un grand nombre d’utilisateur, la requête peut prendre plusieurs minutes.
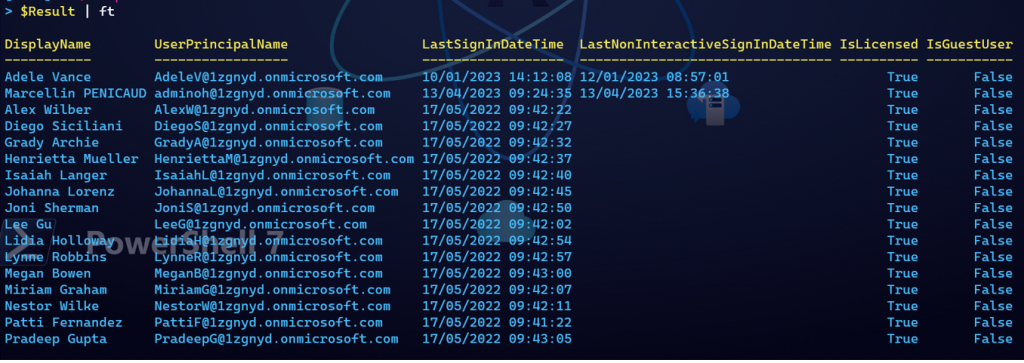
Vous avez la possibilité personnaliser votre export CSV grâce à la commande Where-Object :
$Result | Where-Object { ($_.LastSignInDateTime -gt (get-date).AddDays(-90)) -and ($_.ISLicensed -eq $true) }
$Result | Where-Object { ($_.LastSignInDateTime -gt (get-date).AddDays(-180)) -and ($_.ISGuestUser -eq $true) }
$Result | Where UserprincipalName -match « contoso.com »
Il ne reste qu’à exporter en CSV !
$Result | Export-CSV « C:TempLastLoginDateReport.CSV » -Encoding ‘Unicode’ -Delimiter ‘;’ -NoTypeInformation
Si vous n’êtes pas à l’aise avec l’idée de personnaliser votre export sur PowerShell, vous pouvez tout à fait l’exporter en CSV (sans utiliser la commande Where-Object) et filtrer les résultats directement dans Excel.
Et comme d’accoutumé, vous pouvez nous contacter pour solliciter un avis ou une prestation de nos experts. Nous possédons énormément de script que nous pouvons déployer sur votre tenant Azure/Office 365… profitez-en !
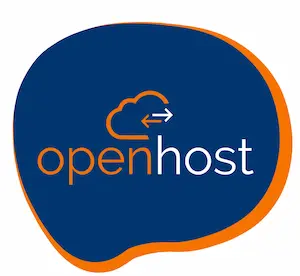
Les offres de Microsoft sont actuellement en pleine évolution avec l’apparition de nouvelles licences telles que Microsoft 365 ou Office 365 Business Voice. L’objectif final est bien entendu de pouvoir offrir un ensemble clé en main de services pour les entreprises allant de la TPE aux plus grandes entreprises. Afin d’uniformiser ses services Microsoft procède […]
Lire la suite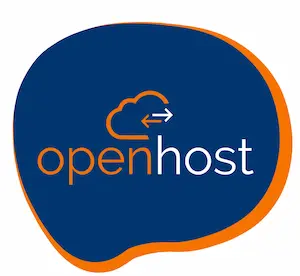
Vos expériences passées ou les retours d’expérience de certains collaborateurs avec le bureau distant ne vous ont peut être pas entièrement séduit mais depuis quelques années cette technologie a fortement évolué. Dans le cadre du développement de sa « Modern Workplace » avec Office 365 et Windows, Microsoft a su renouveler ce concept pour le […]
Lire la suite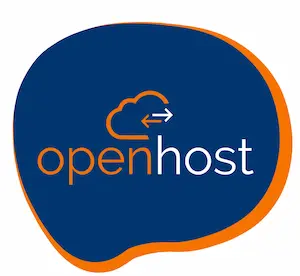
Non, l’hébergement de messagerie professionnelle en France n’est pas mort… Et ce n’est pas nous qui le disons… Enfin si, mais sur Channelsnews. En effet, le journal spécialisé dans l’IT et l’innovation a consacré un article sur Openhost en mai 2016. Celui-ci a choisi de s’orienter sur les différents points qui font la particularité de […]
Lire la suite