Comprendre les métadonnées devient incontournable. Si ce terme peut sembler faire partie du jargon informatique, vous aller voir qu’il est en fait très simple à comprendre.
Sans métadonnée vos contenus (fichiers, images, vidéos) perdent énormément d’efficacités.
Voyons donc pourquoi et comment maitriser les métadonnées dans Sharepoint en quelques minutes seulement.
Plantons le décors !
Imaginez que vous ayez une photo de vacances. La photo elle-même montre un paysage, mais derrière cette image se cachent des informations complémentaires en plus du classique nom du fichier :
Ces informations qui « décrivent » la photo sont les métadonnées : des données exploitables de votre contenu qui vous permettront de le manipuler plus facilement et même de faire des liens rapides (relation) entre contenus (recherche, tri, relation, automatisation…)
On pourrait dire de même d’une carte d’identité. Toutes les informations présentes dessus sont les métadonnées de votre photo.
Mais quel rapport avec vos fichiers Word, Excel, vos PDF, vos factures, vos devis ?
Voyons ce que cela peut donner dans le cas d’une facture, puis, en fin d’article pour un devis commercial.
Le document = Le contenu = La facture elle-même
Tips : Dans le jardon Office 365 « un contenu » est une donnée déposée dans votre Tenant. Il peut donc s’agir d’un fichier (word/excel/pdf/image… mais aussi d’un email Outlook/Exchange, d’un rendez-vous, d’une tâche…)
Les métadonnées qui pourraient nous intéresser pour notre facture et « étiqueter son contenu » seraient :
Le document = Le contrat en PDF
Les métadonnées seraient alors :
Pour une facture, voici un cas réel utilisé par un de nos clients.
Vous constatez que de trés nombreuses métadonnées sont utilisées.
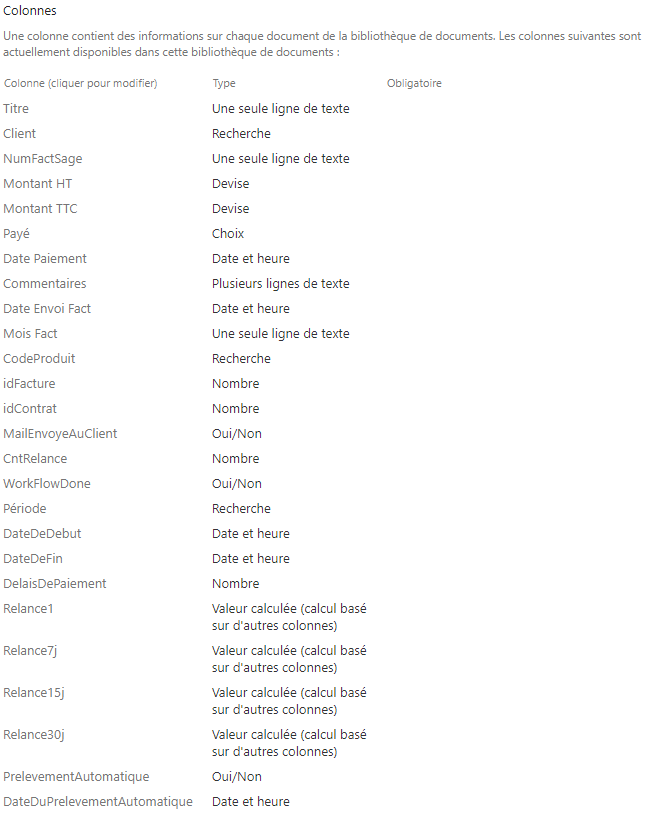
Rechercher dans des milliers de fichiers la liste des factures ou des contrats d’un client sera plus rapide via la métadonnée que de lancer cette recherche sur le contenu du fichier.
Avec SharePoint il n’y a pas de limite !
Et oui, la face cachée de SharePoint c’est qu’il est possible de déclencher des tâches automatisées en se basant sur les métadonnées d’un contenu.
Le seul exemple qui vous sera donné ici sera celui d’un email qui doit être envoyé à un client dont la facture n’a pas été payée à la date d’échéance… Génial non ?
N’essayer pas de deviner tout ce que l’on peut automatiser avec SharePoint, prenez le problème dans l’autre sens : Où pensez-vous perdre du temps à effectuer des tâches répétitives ou complexes ? Réfléchissez bien, il y en a certainement et si ce n’est pas vous, vos collègues en ont obligatoirement. (vous savez : le truc que l’on fait manuellement toutes les semaines/tous les mois et qui énerve). Il existe certainement un moyen de l’automatiser.
Soyons maintenant un peu plus précis au travers de cet autre exemple avec une facture :
Le fichier = « Facture123.pdf »
Les métadonnées permettent de savoir :
Et tout cela sans avoir à ouvrir le document PDF !
Une bibliothèque SharePoint est un espace de stockage et de gestion de documents, qui permet aux utilisateurs de créer, partager et collaborer sur des fichiers en ligne. Conçue pour faciliter le travail d’équipe, cette bibliothèque offre des fonctionnalités telles que le versionnage des documents, la gestion des autorisations et des métadonnées. Grâce à son intégration avec d’autres outils Microsoft, comme Teams et OneDrive, une bibliothèque SharePoint devient un élément central pour la collaboration au sein des entreprises, favorisant une communication fluide et un accès rapide aux ressources nécessaires.
Tips : Sur les serveurs de fichiers et les NAS la seule notion de classement possible se trouve être le Dossier avec ses sous-Dossiers. La bibliothèque représente un ordre de classement supérieur.
SharePoint reprend quasiment ce que nous vivons tous les jours dans notre entreprise. Les documents sont classés dans un dossier, ce dossier est dans une armoire et l’armoire est localisé dans un service.
Dans SharePoint c’est pareil… Simple à visualiser, non !
Chaque bibliothèque peut être décrite avec :
Ce sont aussi et encore des métadonnées !
Voici donc pourquoi l’utilisation des métadonnées est une bonne pratique dans une GED comme SharePoint.
Pour que les utilisateurs :
Et pour l’entreprise :
Maintenant que vous avez cerné la simplicité des métadonnées, voici comment vous pouvez l’expliquer à votre tour à vos collègues.
Les métadonnées sont comme une étiquette intelligente sur vos documents qui :
Sans métadonnées, chercher un document est une galère… et aucun lien ne peut être créé entre les documents et encore moins avec des listes que vous auriez aussi dans votre SharePoint (voir la différence entre bibliothèque et liste SharePoint)
| Métadonnée | Type | Exemple | Commentaire |
|---|---|---|---|
| **Informations Générales** | |||
| Numéro de devis | Texte | DEV-2024-0123 | Permet un suivi unique et standardisé. Format recommandé : DEV-ANNÉE-NUMÉRO |
| État du devis | Choix | • En cours • Envoyé • Accepté • Expiré | Statut actuel du devis. Crucial pour le suivi commercial |
| Version | Nombre | 2.0 | Utile quand plusieurs versions sont proposées au client |
| **Client** | |||
| Raison sociale | Lookup | ACME SARL | Lié à une liste de clients pour garantir la cohérence des données |
| Contact principal | Texte | Marie Dupont | Personne ayant demandé le devis |
| Typologie client | Choix | • Prospect • Client actif • Client VIP | Aide à prioriser le traitement des devis |
| **Aspects Financiers** | |||
| Montant HT | Devise | 15 000 € | Permet de générer des rapports financiers |
| TVA applicable | % | 20% | Important pour les calculs automatiques |
| Remise appliquée | % | 5% | Trace les conditions commerciales accordées |
| **Dates Clés** | |||
| Date d’émission | Date | 15/03/2024 | Date de création initiale |
| Date d’expiration | Date | 15/04/2024 | Généralement émission + 30 jours |
| Date de relance | Date | 25/03/2024 | Pour le suivi commercial |
| **Commercial** | |||
| Commercial responsable | Personne | Jean Martin | Attribution claire des responsabilités |
| Agence | Choix | Paris | Pour les entreprises multi-sites |
| Probabilité de signature | % | 75% | Aide à la prévision des ventes |
| **Produits/Services** | |||
| Type de prestation | Choix multiple | • Matériel • Services • Formation | Catégorisation de l’offre |
| Durée d’engagement | Nombre | 12 | En mois, pour les contrats récurrents |
| Délai de livraison | Texte | 4 semaines | Information importante pour le client |
| **Gestion Interne** | |||
| Validé par | Personne | Sophie Durand | Pour les devis nécessitant une validation |
| Marge estimée | % | 25% | Visible uniquement par les managers |
| Origine | Choix | • Site web • Salon • Recommandation | Source de l’opportunité |
| **Technique** | |||
| Créé par | Système | [Auto] | Rempli automatiquement |
| Dernière modification | Système | [Auto] | Suivi des changements |
| Référence interne | Texte | PRJ-2024-056 | Lien avec d’autres systèmes |
L’automatisation vous permet de gagner en fiabilité de vos processus métier.
Au sein de SharePoint vous pouvez créer des vues/affichage personnalisées en fonction de groupes d’utilisateurs.
Mais à cela s’ajoute le fait que chaque utilisateur peut aussi se créer une vue personnalisée (rien que pour lui).
Cette structure peut être :
Vous pouvez ajouter à votre bibliothèque (ou à votre liste) SharePoint une colonne de métadonnée en cliquant sur « Ajouter une colonne ».
Il vous suffit alors :
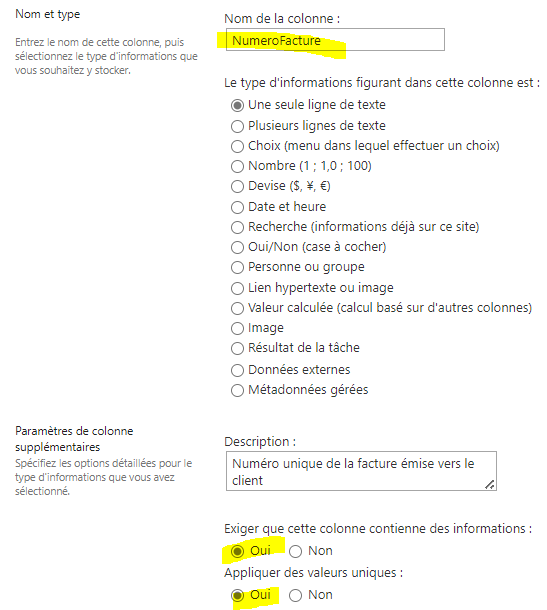
Contactez nous pour plus d’informations au 02 51 831 839 ou via notre formulaire de contact

Nommer ses fichiers dans SharePoint Online représente un élément crucial pour la gestion documentaire en entreprise. En combinant les exigences de l’ISO 9001 et les capacités de SharePoint Online, il est possible d’établir une nomenclature à la fois conforme aux standards qualité et optimisée pour l’environnement numérique moderne.
Cet article va droit à l’essentiel et suppose donc que vous avez déjà pris un peu de recul sur ce qu’est une gestion électronique de documents avec SharePoint Online. Vous pouvez consulter notre autre article sur l’usage de SharePoint en entreprise.
Un des meilleur moyen pour optimiser le classement de ses documents, et ce que ce soit sur un serveur de fichiers ou un NAS consiste à former les noms de vos fichiers avec une même logique.
Puis, une fois nommé, d’y ajouter des métadonnées, ce que nous aborderons en seconde partie de cet article. (en savoir plus sur ce qu’est une métadonnées)
Nous aborderons ensuite certaines astuces à connaître pour gagner du temps grâce à votre GED sur SharePoint.
Rappel : Selon l’iSO9001 l’entreprise a défini ses principaux processus métier, ceux qui sont vitaux pour son activité.
Un nom de fichier devrait donc être construit comme suit :
[DEPT]-[PROC]-[TYPE]-[DESC]-[DATE]Exemple : COM-CRM-PROC-Guide_Commercial-20240114
L’implémentation d’une stratégie de nommage efficace nécessite une configuration appropriée de SharePoint Online. Cette configuration doit non seulement supporter la structure de nommage définie précédemment, mais aussi garantir une organisation documentaire cohérente avec les principes de l’ISO 9001. La mise en place se concentre sur deux aspects essentiels : la structure des bibliothèques et les métadonnées, permettant ainsi une gestion documentaire à la fois rigoureuse et adaptée aux besoins de l’entreprise.
Pour une gestion documentaire efficace et conforme aux exigences ISO 9001, il est essentiel d’organiser les bibliothèques SharePoint selon une hiérarchie logique qui reflète la structure organisationnelle de l’entreprise. Cette organisation en arborescence, calquée sur les départements et processus, facilite la navigation et le classement des documents.
- Département
└── Processus
└── Type de documentLes métadonnées constituent un élément fondamental pour optimiser la gestion documentaire dans SharePoint Online. Elles permettent de catégoriser, rechercher et suivre les documents de manière plus efficace que le simple système de nommage. En complément de la structure de nommage définie précédemment, voici les métadonnées clés à configurer pour chaque document afin de garantir une organisation conforme aux exigences ISO 9001 et aux besoins opérationnels de l’entreprise :
Au-delà de la structure de nommage proposée, il est crucial de prendre en compte les contraintes techniques propres à SharePoint Online ainsi que les exigences de la norme ISO 9001. Ces règles garantissent non seulement le bon fonctionnement technique de votre système de gestion documentaire, mais aussi sa conformité aux standards qualité. Voici les principales règles à respecter, divisées en deux catégories : les contraintes techniques SharePoint et les bonnes pratiques ISO 9001.
SharePoint Online impose certaines limitations techniques dans le nommage des fichiers qu’il est indispensable de connaître et de respecter pour éviter tout dysfonctionnement. Ces contraintes, inhérentes à la plateforme, doivent être prises en compte dès la création des documents pour garantir leur bon fonctionnement dans l’environnement SharePoint. Voici les principales restrictions à observer :
La norme ISO 9001 établit des exigences spécifiques concernant la gestion documentaire qui doivent être intégrées dans votre stratégie de nommage SharePoint. Ces bonnes pratiques assurent la traçabilité, la lisibilité et la bonne gestion des documents tout au long de leur cycle de vie. Pour garantir la conformité de votre système documentaire aux standards ISO 9001, veillez à respecter les critères suivants :
La gestion des versions est un aspect crucial de la maîtrise documentaire dans SharePoint Online. Elle permet de suivre l’évolution des documents, de conserver l’historique des modifications et de garantir que seules les versions appropriées sont utilisées. Une configuration adaptée et une nomenclature claire des versions sont essentielles pour maintenir l’intégrité de votre système documentaire.
Pour assurer une traçabilité efficace des modifications documentaires, SharePoint Online offre des fonctionnalités puissantes de gestion des versions qu’il convient de paramétrer correctement. La configuration optimale doit prendre en compte les besoins de l’entreprise en termes de suivi et de validation des documents. Voici les paramètres essentiels à mettre en place :
La définition d’une nomenclature claire pour les versions de documents est essentielle pour différencier les documents en cours d’élaboration des versions validées et diffusées. Cette distinction permet aux utilisateurs d’identifier rapidement le statut d’un document. Voici les règles à appliquer :
L’efficacité d’un système de gestion documentaire repose en grande partie sur l’automatisation des processus de validation et de mise à jour. SharePoint Online, couplé à Power Automate, offre des possibilités étendues pour automatiser les tâches répétitives et sécuriser les processus documentaires.
La mise en place d’un processus d’approbation structuré est fondamentale pour garantir la qualité et la conformité des documents. Ce workflow doit être à la fois rigoureux et fluide pour faciliter le travail des contributeurs et des validateurs. Voici les étapes clés du processus :
Power Automate permet d’automatiser de nombreuses tâches liées à la gestion documentaire, réduisant ainsi les risques d’erreur et améliorant l’efficacité globale du système. Voici les principales automatisations à mettre en place :
Le succès d’un système de gestion documentaire dépend largement de son adoption par les utilisateurs. Une stratégie de déploiement bien pensée, combinant documentation claire et formation adaptée, est essentielle pour garantir une utilisation optimale du système.
Une documentation complète et accessible est indispensable pour accompagner les utilisateurs dans leur utilisation quotidienne du système. Elle doit couvrir l’ensemble des processus tout en restant simple et pratique. Voici les éléments à prévoir :
La formation des utilisateurs est un élément clé pour garantir une adoption réussie du système de gestion documentaire. Elle doit être adaptée aux différents profils d’utilisateurs et s’inscrire dans une démarche d’amélioration continue. Voici les axes à développer :
Un système de gestion documentaire efficace nécessite un suivi régulier et des ajustements continus. La mise en place d’audits et d’indicateurs permet d’évaluer la performance du système et d’identifier les axes d’amélioration.
Les audits réguliers permettent de vérifier la conformité du système aux exigences définies et d’identifier les éventuelles dérives. Ces contrôles doivent être planifiés et documentés pour garantir une amélioration continue du système. Voici les points à auditer :
Le suivi d’indicateurs pertinents permet d’évaluer objectivement l’efficacité du système de gestion documentaire et d’orienter les actions d’amélioration. Ces KPIs doivent être mesurables et alignés sur les objectifs de l’organisation. Voici les principaux indicateurs à suivre :
L’adoption d’une nomenclature standardisée, combinant les exigences ISO 9001 et les fonctionnalités SharePoint Online, permet d’optimiser la gestion documentaire tout en maintenant la conformité qualité. La clé du succès réside dans la simplicité d’utilisation, l’automatisation des processus et la formation continue des utilisateurs.
Contactez nous pour plus d’informations au 02 51 831 839 ou via notre formulaire de contact
Les caractères comme ~, « , #, %, &, *, :, <, >, ?, /, , {, |, } sont réservés par le système SharePoint et peuvent causer des problèmes de synchronisation ou d’accès aux fichiers. Il est donc essentiel de s’en tenir aux caractères alphanumériques et aux tirets/underscores.
SharePoint intègre un système de gestion de versions automatique. Plutôt que d’ajouter « v1 », « v2 » dans le nom du fichier, utilisez le contrôle de version natif de SharePoint qui garde automatiquement l’historique des modifications avec les versions majeures (1.0, 2.0) et mineures (1.1, 1.2).
Power Automate peut vous aider à automatiser le renommage en masse des fichiers selon la nomenclature [DEPT]-[PROC]-[TYPE]-[DESC]-[DATE]. Créez un flux qui analyse et renomme les fichiers tout en préservant les métadonnées existantes.
Configurez des règles de validation dans SharePoint qui vérifient automatiquement le format du nom lors du téléchargement. Complétez cela par des formations régulières et des guides de référence rapide pour les utilisateurs.
Oui, grâce aux métadonnées configurées dans SharePoint. Même avec un nom partiel, vous pouvez retrouver un document en utilisant les filtres sur le département, le type de document, la date ou d’autres métadonnées associées.
SharePoint limite les noms de fichiers à 400 caractères. Cette limite inclut le chemin complet du fichier. Pour éviter cette erreur, gardez vos noms de fichiers concis tout en respectant la structure [DEPT]-[PROC]-[TYPE]-[DESC]-[DATE].
Bien que techniquement possible, il est recommandé d’utiliser uniquement la date de création ou de dernière modification majeure du document. Les dates futures peuvent créer de la confusion dans la gestion documentaire.
Pour les documents concernant plusieurs départements, utilisez le département principal dans le nom du fichier ([DEPT]) et utilisez les métadonnées pour référencer les autres départements concernés.
Non, la date dans le nom du fichier correspond à la création initiale ou à une modification majeure du document. Les modifications mineures sont gérées par le système de versions de SharePoint.
La confidentialité ne doit pas apparaître dans le nom du fichier mais plutôt être gérée via les paramètres de sécurité et les métadonnées de SharePoint. Utilisez les permissions et les paramètres de partage appropriés pour contrôler l’accès.
Annexe : Exemples pratiques
QUA-MGT-PROC-Manuel_Qualite-20240114
COM-CRM-FORM-Fiche_Client-20240115
PRO-PRD-INST-Controle_Qualite-20240116
ACH-MGT-MOD-Bon_Commande-20240117
RH-MGT-ENR-Entretien_Annuel-20240118

Avant de rentrer dans le vif du sujet, définissons ensemble le profil type d’une PME souhaitant utiliser SharePoint pour la gestion documentaire en mode GED (Gestion Electronique de Documents).
Nous retrouvons dans bien des entreprises un classement des contenus au sein d’une arborescence thématique comme celle-ci.
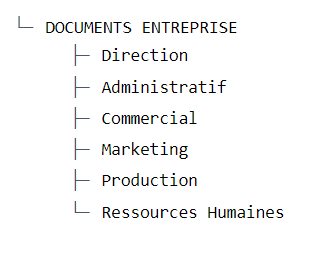
Nous essayons tous de « ranger » nos documents de la manière la plus logique afin de les retrouver rapidement en fonction de leur position dans l’arborescence du serveur de fichiers ( NAS, Drive,…).
Avec Sharepoint nous pourrons faire de même, mais surtout nous pourrons faire beaucoup mieux que cela. En effet, si vous gérez une grande quantité de documents, il est probable que la recherche d’un contenu devienne complexe, et donc, à la fois long et surtout pénible.
SharePoint propose donc d’aller un peu plus loin dans le classement des documents en proposant de rajouter un étage de classement en se basant sur les équipes de l’entreprise, d’où l’introduction des Teams.
Dans l’univers des abonnements Office 365 le terme Teams désigne à la fois un outil de travail (un logiciel) mais également une nouvelle méthodologie d’interaction entre les collaborateurs et leurs documents.
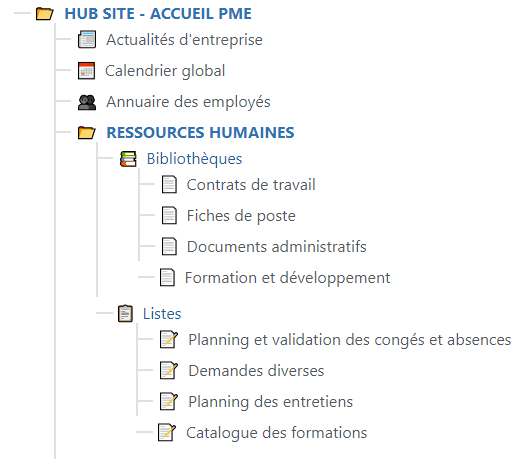
Il est fort probable qu’une PME possédera ces quatres types d’espaces de collaboration :
Les Espaces Projets constituent le cœur opérationnel de notre plateforme collaborative, où chaque projet majeur bénéficie d’un environnement dédié et structuré. Ces espaces permettent une gestion centralisée des documents, du suivi et des échanges liés à chaque projet, facilitant ainsi la coordination entre les équipes internes et la communication avec les parties prenantes externes.
Centre névralgique de l’innovation, l’Espace R&D offre un cadre sécurisé pour le développement et l’exploration de nouvelles solutions. Cet environnement hautement confidentiel permet aux équipes de recherche de collaborer efficacement tout en protégeant la propriété intellectuelle et les avancées technologiques de l’entreprise.
Véritables points d’ancrage de la vie départementale, les espaces équipes rassemblent tous les éléments essentiels au fonctionnement quotidien de chaque service. Ces espaces centralisent les ressources organisationnelles, les procédures et les outils nécessaires pour optimiser la productivité et la cohésion des équipes.
Ainsi les équipes citées précédement (Direction, RH, Commercial, Production, Marketing, Administratif) possèderont chacune
Voyons quelques-uns des usages que nous retrouvons dans les PME qui démarrent avec SharePoint Online.
🔑 Remarque : SharePoint étant totalement paramétrable, il ne faut pas voir dans ce qui est présenté ici comme étant LA SEULE manière d'utiliser les nombreuses fonctionnalités de cet écosystème. Cette liste n’est là que pour vous donner des exemples, car il n’existe pas vraiment de limite dans ce que peut faire SharePoint dans la gestion documentaire.
La collaboration étant au cœur des besoins, voici ce que nous retrouverons très probablement dans votre SharePoint.
Il est à noter que SharePoint propose une fonctionnalité incroyable de mise en relation de contenu entre eux. Ainsi vous pouvez créer un lien entre un fichier PDF de facture et un Word de contrat (ou un Excel…). Cela vous permet de savoir tout de suite (sans même l’ouvrir) qu’une facture est rattachée à CE contrat.
C’est certainement une des fonctionnalités les plus appréciées quand vous commencerez à utiliser SharePoint et OneDrive (voir le lien entre SharePoint et OneDrive)
Au sein d’une bibliothèque de documents, vous pouvez imposer des modèles aux utilisateurs lors de la création d’un contenu. Ainsi il ne leur sera pas possible de ne pas respecter les règles et la charte graphique de l’entreprise.
A ce stade, voyons déjà quelques-uns des avantages procurés par la mise en place d’une gestion documentaire avec SharePoint Online pour répondre aux attentes des principales des PME.
Le tableau suivant reprend, en haut les problématiques des entreprises et, en dessous, les avantages apportés par SharePoint pour chacunes d’elles.
Le gain est souvent le premier critère sur lequel une PME souhaite agir, même si ; comme nous le verrons ci-dessous d’autres axes sont à envisager.
Le fait d’utiliser des bibliothèques de documents dans SharePoint Online à la place des anciens dossiers et arborescences complexes sur un serveur de fichiers vous permet de rendre votre organisation documentaire plus claire, logique et sécurisée.
Quand on n’a encore jamais utilisé la coédition documentaire en LIVE, il est difficile de de rendre compte du gain de temps d’un temps et de la qualité des contenus produits.
Voici un exemple d’arborescence d’un SharePoint Online pour une PME.
La direction a choisi d’avoir un espace dédié pour tous les contenus qu’elle manipule.
Cette structure possède à la fois des bibliothèques de contenu (de documents) et des listes SharePoint (voir page sur la présentation liste SP vs Bibliothèque)
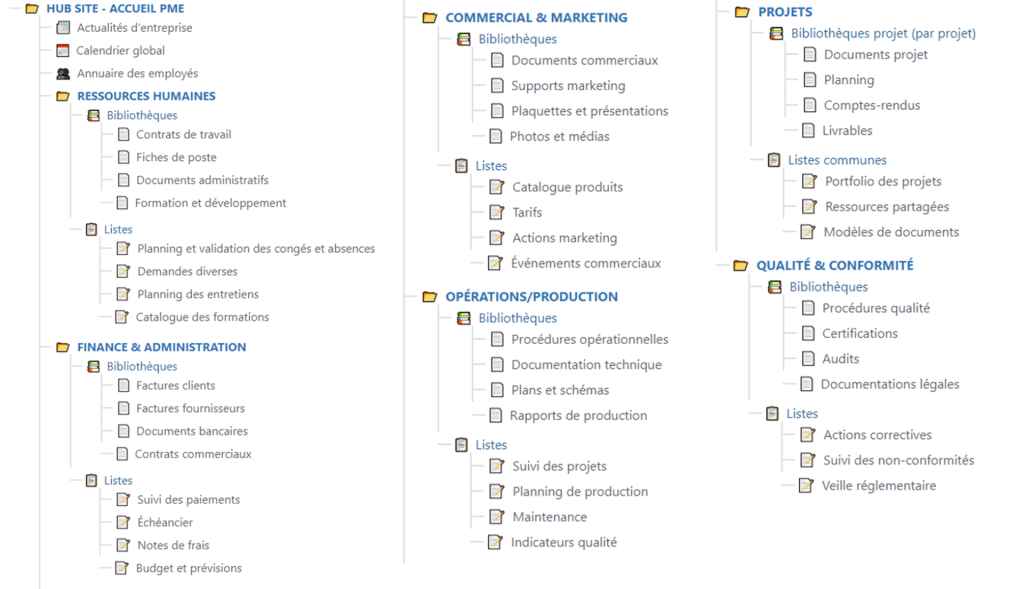
Lors de votre arrivée sur SharePoint vous utilisez très probablement les paramètres personnalisés suivant :
Nous vous présentons ici une courte descriptions des bonnes pratiques à mettre en œuvre sur SharePoint Online.
Vous auriez raison de penser que les noms de fichiers ont maintenant peu d’importance puisque l’on peut attacher à tout type de contenu des métadonnées descriptives.
Néanmoins, par défaut pour les nouveaux documents nous vous proposons ce type de nommage.
Pour aller encore plus loin, vous pouvez consulter notre article sur le nommage des contenus SharePoint en accord avec le référentiel ISO 9001. Comment nommer ses fichiers sur SharePoint Online – Openhost
[SERVICE]_[TYPE]_[NOM]_[DATE].extension
Exemple : COM_PROP_ClientX_SARL_2024-03.docx
Soyons maintenant un peu plus contraignant…
Marc, expert SharePoint chez Openhost, aime rappeler que comprendre les limites de stockage et les quotas est essentiel pour planifier efficacement son environnement SharePoint. « C’est comme construire une maison, » dit-il souvent, « il faut connaître les dimensions du terrain avant de dessiner les plans. »
| Type d’allocation | Volume | Commentaires |
|---|---|---|
| Stockage initial organisation | 1 To | Volume de base pour l’entreprise |
| Stockage par utilisateur | +10 Go | Par licence utilisateur active |
| Site d’équipe standard | Jusqu’à 25 To | Par site individuel |
| OneDrive standard | 1 To | Par utilisateur |
| OneDrive entreprise | Jusqu’à 5 To | Sur demande |
Tableau 1 : Quotas de stockage de base
Pour une entreprise de 100 employés, le calcul serait :
| Catégorie | Limite | Détails |
|---|---|---|
| Taille maximale de fichier | 250 Go | Par fichier individuel |
| Éléments par bibliothèque | 30 millions | Impact performances au-delà de 100 000 |
| Niveaux d’arborescence | 400 niveaux | Recommandé : max 7 niveaux |
| Limite de synchronisation | 300 000 éléments | Nombre total de fichiers |
| Taille min. synchronisation | 1 octet | – |
| Longueur nom de fichier | 400 caractères | Certains caractères spéciaux interdits |
Tableau 2 : Limites techniques détaillées
La gestion de l’espace de stockage est devenue un enjeu crucial pour les entreprises. Julie, responsable infrastructure chez un client d’OpenHost, partage son expérience : « Nous avons dû rapidement adapter notre capacité de stockage face à l’augmentation des documents versionnés. Heureusement, le processus d’extension est simple. »
| Aspect | Détail | Information |
|---|---|---|
| Achat minimum | 1 To | Par incrément |
| Tarification | ~0.20€/Go/mois* | *À vérifier selon contrat |
| Délai d’activation | Immédiat | Après validation de l’achat |
| Type d’allocation | Flexible | Assignable par site |
Tableau 3 : Options d’extension du stockage
Ces limites techniques influencent directement votre stratégie de versioning. Considérez que :
En tant qu’experts SharePoint, nous recommandons de :
Openhost vous accompagne pour :
🔑 Point clé : Le succès de SharePoint en PME repose sur une structure simple, des règles claires et une formation adaptée des utilisateurs.
La migration d’un serveur de fichiers ou d’un NAS vers SharePoint Online est tout à fait possible et Microsoft propose plusieurs outils pour faciliter ce processus. L’outil principal est « SharePoint Migration Tool » (SPMT), un utilitaire gratuit de Microsoft qui permet de migrer le contenu depuis des partages réseau, des serveurs de fichiers ou des bibliothèques SharePoint On-premises vers SharePoint Online. Il préserve les métadonnées essentielles comme les dates de modification et les permissions (avec une correspondance possible vers les groupes Microsoft 365), tout en permettant de réorganiser les données pendant la migration.
Cependant, certaines limitations sont à prendre en compte : la taille maximale de fichier (250 GB), les types de fichiers non supportés, les noms de fichiers contenant des caractères spéciaux, et surtout la nécessité de repenser la structure de l’information car une simple copie de l’arborescence existante n’est pas toujours la meilleure approche dans SharePoint qui privilégie une organisation basée sur les métadonnées plutôt que sur une hiérarchie profonde de dossiers.
Nous possédons des outils et des processus spécifiques pour ce type de projet de migration. En savoir plus.
SharePoint se distingue fondamentalement d’un serveur de fichiers ou d’un NAS d’entreprise par sa nature collaborative et sa richesse fonctionnelle : alors qu’un serveur de fichiers offre principalement un stockage hiérarchique basique de fichiers avec des permissions simples. SharePoint propose une plateforme complète de gestion de contenu qui inclut le versioning automatique, la co-édition en temps réel, la recherche avancée dans le contenu des documents, les métadonnées personnalisables, le partage externe sécurisé, l’accès depuis n’importe où via le web, l’intégration d’applications métier (workflows, formulaires, tableaux de bord), et la possibilité de créer des sites d’équipe ou des intranets complets.
De plus, contrairement à un NAS qui nécessite souvent un VPN pour l’accès à distance, SharePoint est nativement accessible via internet de manière sécurisée et s’intègre parfaitement avec les autres services Microsoft 365 comme Teams, Planner ou Power Automate, permettant ainsi une collaboration moderne et des automatisations avancées impossibles avec un simple stockage de fichiers traditionnel.
Voir notre page dédiée à cette question.
Par défaut, Microsoft chiffre toutes les données au repos et en transit dans SharePoint et OneDrive, mais Microsoft garde la capacité de déchiffrer ces données pour assurer certains services (indexation, aperçus, etc.).
Pour un chiffrement où même Microsoft ne peut pas accéder aux données, il existe plusieurs approches :
A) Chiffrement côté client avant l’envoi
Chiffrer manuellement les fichiers sensibles avec des outils comme 7-Zip ou VeraCrypt avant de les téléverser
Seuls les utilisateurs ayant la clé de déchiffrement pourront lire les fichiers
Inconvénient : perte des fonctionnalités de collaboration en temps réel
B) Solutions de chiffrement tiers intégrées
Des solutions comme Boxcryptor ou Cryptomator peuvent s’intégrer à OneDrive
Elles chiffrent automatiquement les fichiers avant l’envoi vers le cloud
L’interface reste transparente pour l’utilisateur final
C) Microsoft Double Key Encryption (DKE)
Solution entreprise nécessitant Microsoft 365 E5
Les données sont chiffrées avec deux clés : une contrôlée par Microsoft, l’autre par votre organisation
Microsoft ne peut pas déchiffrer seul les données
La méthode la plus simple pour un utilisateur individuel est d’utiliser un outil de chiffrement tiers avant d’envoyer les fichiers sensibles. Pour une entreprise, DKE offre une solution plus intégrée.